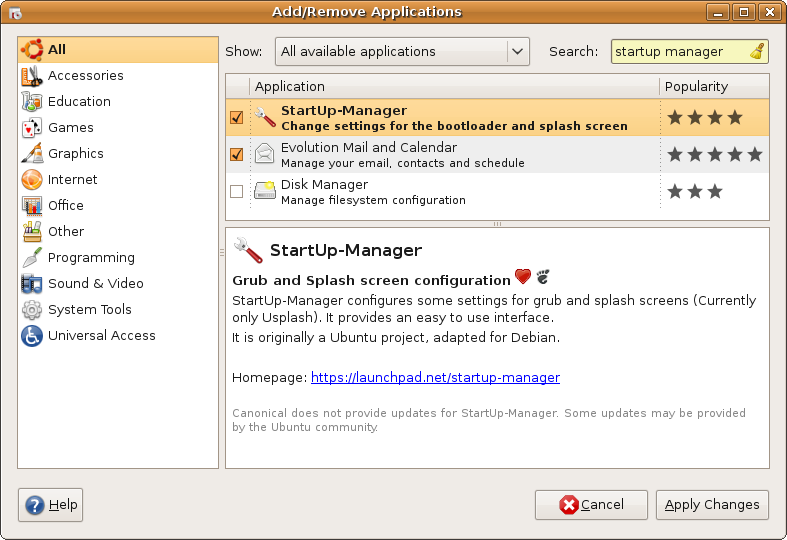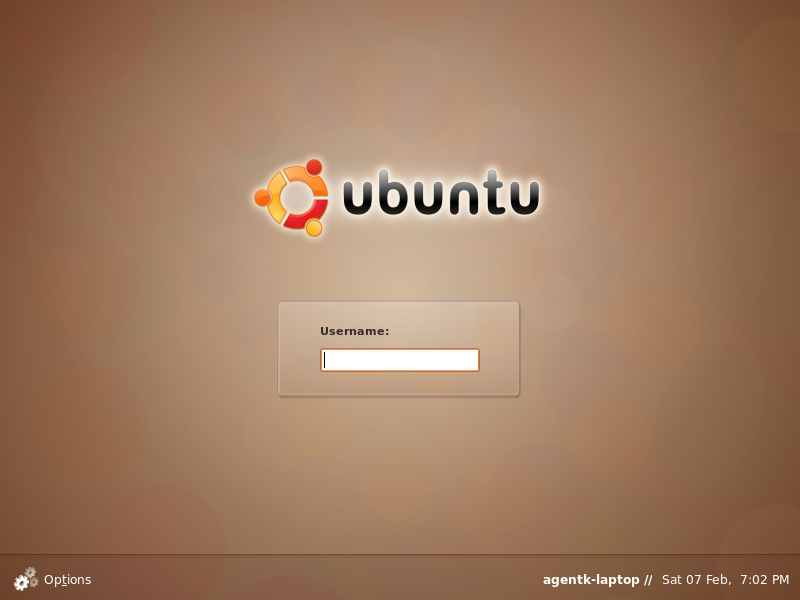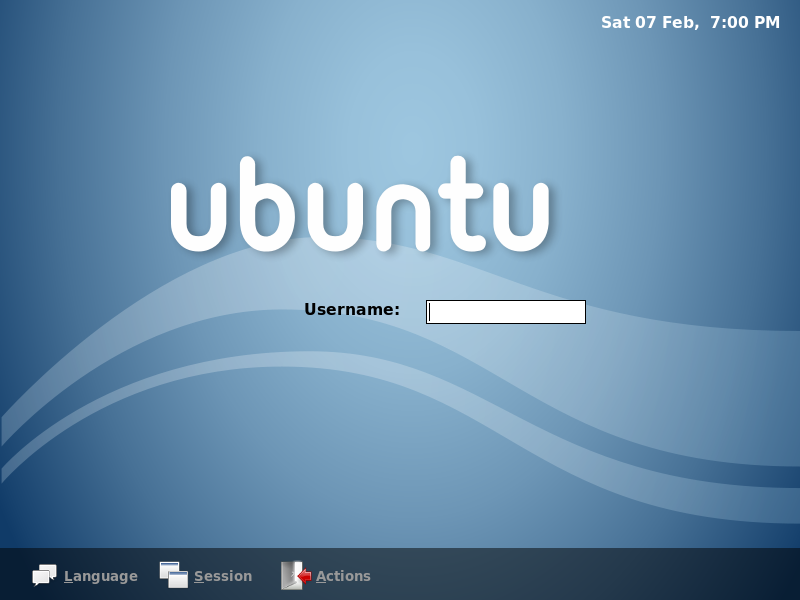The default look of Ubuntu can sometimes be a bit off-putting for a new user who is used to the flashy looks of OSX and Vista. And to customise the look of Ubuntu from boot to desktop can be a daunting task for new users.
From boot time there are three main themes that you see until you arrive at your desktop. Grub, Usplash and GDM themes. These themes are machine specific not user specific. That means that it affects all users, but only until their desktop is displayed. Then they will not see these two themes again until they log out or shutdown.
For user specific (desktop) themes the main components that govern you look are GTK2 engines and themes, Metacity, Icons, Wallpaper, Fonts and Splash Screen images.
After changing user themes the interface can also be customised by configuring existing applications (ie, gnome-panel and nautilus) and by adding new applications (ie, gnome-do). There is a thin line between configuring applications to change you desktop look and applications that change the themes used.
Although there is much more to cover than I will list, I will limit my content to just the changes I use most and separate the topic into three posts.
Machine Specific Themes
Grub
GNU Grub is the GRand Unified Bootloader. , and it handles choosing which operating system to boot (ie, Windows XP, Ubuntu, Fedora).
If you only have Ubuntu installed on your machine then you may not even see the Grub boot screen. If you look closely when starting your computer you will see one of the following:
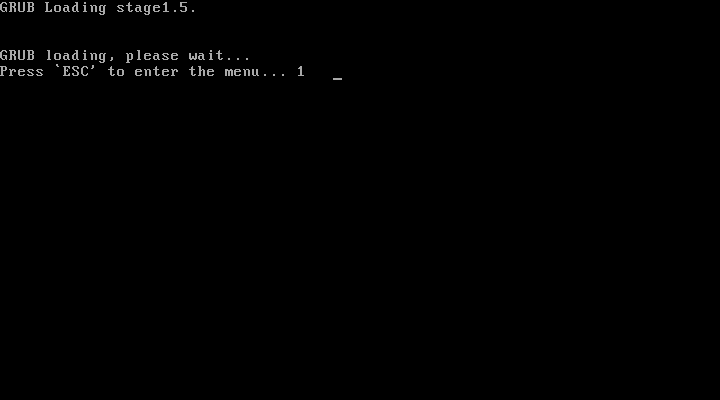
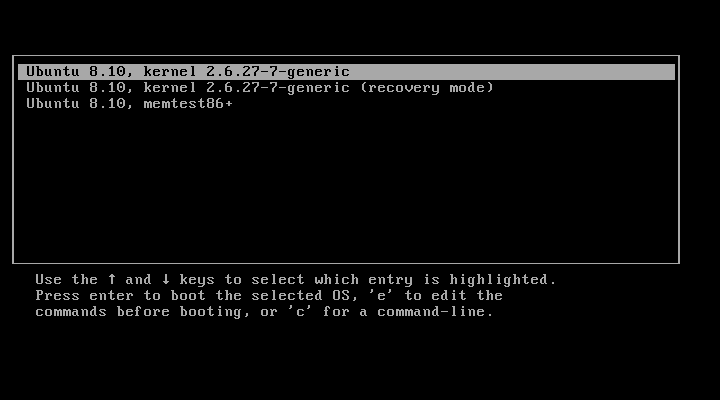
If you only see the first image before the Ubuntu loading screen appears then it is up to you if you want to skip theming Grub as the default is very inconspicuous.
It is probably also time to point out that Linux Mint, Fedora and openSUSE all use gfxgrub which is an extended version of Grub with a new theme engine. It does look vastly cleaner and more modern. I have been unable to test because of a lack of 64bit packages available and will not cover it here as this blog is for beginers and messing with your bootloader can render your system unbootable (but fixable).
There are many good Grub themes at www.kde-look.org or at www.gnome-look.org by searching for grub. But for some reason gnome-look.org does not have a category for grub themes. Only kde-look.org does. Grub splash images can also be created from existing images you may have too.
Grub themes are simply a gzipped, 14 color, 640×480 xpm image. And only Grub themes of this type will work (ie, Alice in Wonderland). Gfxgrub themes will not work (ie KDE4 gfxgrub theme).
The easiest way to organise all these themes you will be collecting is to create a directory structure like so:

So create the Themes folder in your home folder. Organise the sub-folders as you like or need. Then get to downloading some Grub themes. If your in a hurry download the following theme: Ubuntu Infinitesque GRUB Splash.
StartUp-Manager (aka SUM) is an easy GUI tool for selecting Grub and Usplash themes. It is not installed by default. Click Applications->Add/Remove…. Show All available applications and search for startup manager. Tick the StartUp-Manager in the results box and click Apply Changes. Once installed StartUp-Manager can be launched via System->Administration->StartUp-Manager.
After launching SUM select the second tab called Appearance then Manage bootloader themes… From the resulting window click Add and select the desired Grub image. Because this application runs with super user privileges you will need to navigate manually to your home folder. Click File system on the left, then home, then you username. You will also find it handy to drag your themes folder to the bookmarks list on the left for quick retreival in the future too. Now go to where you saved the Grub theme and open it. Then close the Manage bootloader themes.. window.
The Grub theme will now appear in the list for Grub background image. Select it then tick the box above it to enable it. Also select show bootloader menu on the first tab too if you want to see the image every time you boot your pc.
Upon reboot I now see the following Grub theme:
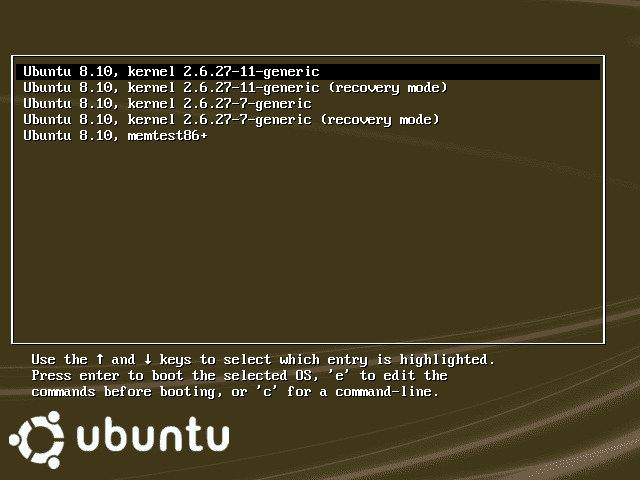 Congratulations. But so much more to cover. Lets move on.
Congratulations. But so much more to cover. Lets move on.
Usplash
Usplash manages to boot progress indicator. See the end of the Usplash section for screenshots of usplash. The easiest way to configure usplash is using the same method as Grub.
Points to note though. Not all usplash themes can be used on all systems as they get divided by two categories. Screen ratio (Widescreen / Normal) and system type (x86 (32bit) / amd64 (64bit)). Chances are that if the usplash theme does not mention either of those categories then it is a Normal aspect ratio x86 theme. My system is a widescreen laptop running ubuntu-8.10-amd64. So I have to find widescreen amd64 usplash themes for my system.
Second point is that some usplash themes are also release specific. Ie, Ubuntu Hardy usplash themes will not work on Ubuntu Intrepid as the have different versions of usplash.
For finding themes try searching for usplash at gnome-look.org or try any of the following specific categories at: ubuntu-art.org kde-look.org. And again save you themes to the Themes/Usplash folder.
Usplash themes are also often ‘archived’. The easiest way to use their contents is to locate the archive (ie usplash-theme.tar.gz) in the file browser, right click the archive and select Extract here. The contents will then be placed in a folder by the same name and the archive (ie usplash-theme) unless there is only one file in the archive. In which case it will just be placed in the current folder.
Open StartUp Manager and select the Appearance tab, then Manage usplash themes… Add your theme (the file ending in .so). Select it from the Usplash theme list. Close SUM and reboot to see the results.
The following two screenshots are my before and after installing KDE Parallax Usplash.
Creating you own usplash themes will have to held over for another post too.
GDM
GDM manages the login screen in Ubuntu. And similar to the Grub bootloader, if you selected Auto Login in the Ubuntu installer, you may very rearly see your GDM screen. But lets change the theme anyway.
GDM themes can be found again at gnome-look.org. GDM themes are a lot less picky than Grub or Usplash and if you have survived so far GDM will be a piece of cake. For this example I have chosen Industrial II.
After downloading I needed to right click on Industrial_II_GDM_Theme_by_kErNeL_sCrIpT.gz and select Extract all. I then ended up with two files that looked almost identical, but dont worry, GDM will only show the correct one.
The application to change GDM themes is located at System->Administration->Login Window. Once open, select the second tab called Local. Then click the Add button in that window and navigate to where the GDM theme was extracted and open your theme. Industrial now appeared at the bottom of my theme list to the left of the Add button, and all I have to do is click the dot to the left of the thumbnail.
Also to not with GDM are the options at the top of the Local tab. Style and Theme. In Style, Plain and Plain with face browser are for slower systems and use little memory. Themed and Themed with face browser allow you to choose from the installed themes. The ‘face browser’ option will display a list of users on you PC and allow you to click that user and type a password instead of having to type your username (ala win xp). This is also dependent upon support from your theme too.
With the Theme option, you can either use only one GDM theme (Selected only) or you can choose a pool of multiple themes that will be chosen from at random each time you hit the GDM login screen. It just depends on your preference.
After choosing Industrial, closing Login Window and then logging out, I can see the results of my effort. And some before and after shots.
Conclusion
By carefull choice of Grub, Usplash and GDM themes, Ubuntu can have a very smooth consistant look (not that I have demonstrated consistancy here). Themes can also greatly add or subtract from a users expectations and experience with Ubuntu. Both in good and bad ways. There is also still no tool for customising Grub+Usplash+GDM for a consistant look using one image/theme throughout. And that is a shame. Maybe it will end up being my next project.
Stay tuned for Part 2 which will cover User Specific themes and get into the themes you will spend the most time stairing at.